As an editor, you probably work with track changes turned on in Word. However, you may not need to track every change. For example, clients might be happy for you not to track things such as removal of double spaces or changes to formatting. Not tracking those things means the client can focus on the more substantive changes that really matter; it also makes the resulting file look less overwhelming for the client.
Here’s an easy way to turn off tracking of formatting changes at the start of a job, and a trick for accepting the formatting changes if you forgot to do that.
How to turn off tracking of formatting
It’s easy to turn off tracking of formatting.
- Go to the Review tab and find the Tracking group, then click on the little arrow in the bottom right-hand corner of that group.
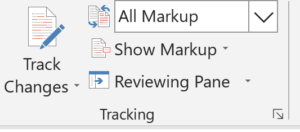
- The ‘Change Tracking Options’ box will open. In that box, click on ‘Advanced Options’.
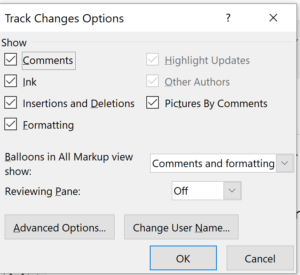
- The ‘Markup’ box will open. Near the bottom of that box, on the left, you will see the ‘Track formatting’ option. Simply untick that option, then click ‘OK’ to get out of the Markup box and again to get out of the Change Tracking Options box.
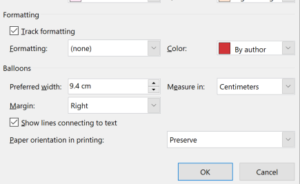
How to accept only the formatting changes
If you are part way through a project and realise you forgot to turn of ‘Track formatting’, all is not lost. You can accept those formatting changes and leave everything else tracked.
- In the Review tab, go to the Tracking group, and this time click on the arrow next to ‘Show Markup’.
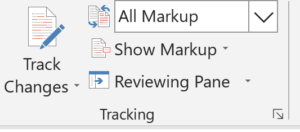
- This list will appear. By default, ‘Comments’, ‘Insertions and Deletions’ and ‘Formatting’ will be ticked. Untick ‘Comments’ and ‘Insertions and Deletions’, but leave ‘Formatting’ ticked, then click anywhere to close the list. Now the only changes visible in your document will be the formatting changes.
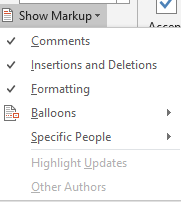
- Still on the Review tab, go to the ‘Changes’ group and click on the arrow under ‘Accept’.
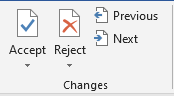
- This list will appear, and you simply click on the option ‘Accept All Changes Shown’ to accept those formatting changes
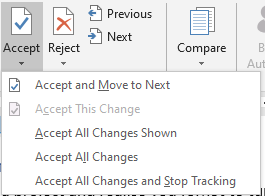
- If you want to see your other changes, just go to ‘Show Markup’, click on the arrow, and tick ‘Comments’ and ‘Insertions and Deletions’.
